How to Connect Spotify to Discord: Step-by-Step Guide for Music Lovers
Want to bring your favorite Spotify tunes into your Discord chats? By linking Spotify to Discord, you can effortlessly share music with friends and create the perfect soundtrack for every conversation.
This guide shows you how to connect Spotify to Discord across multiple devices, including Android, iPhone, Windows, and Mac.
Connecting Spotify to Discord on Android
The following steps will guide you through connecting Spotify to Discord on Android.
- Open the Discord app on your Android device and log in.
- Tap the three lines in the top-left corner to open the menu.
- Tap your profile picture in the bottom-right corner.
- Go to Connections from the menu.
- Tap ADD in the top-right corner.
- Select Spotify from the list.
- Log in to your Spotify account on the webpage that opens.
- Once logged in, close the webpage by tapping the “X” in the top-left corner.
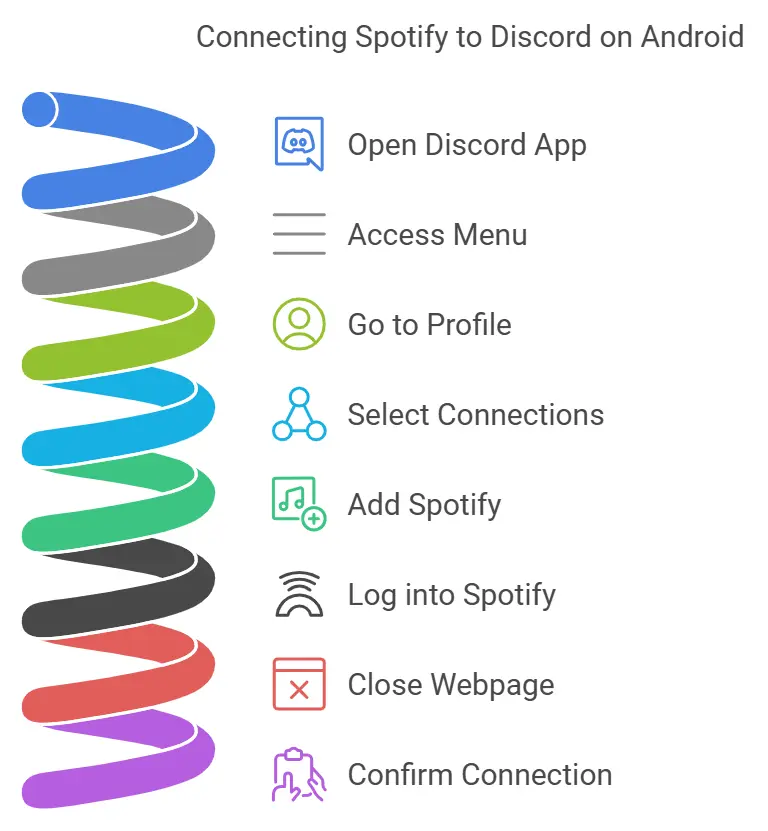
Connecting Spotify to Discord on iPhone
To link Spotify to Discord on an iPhone:
- Ensure your Discord app is up-to-date, then open it and log in if necessary.
- Tap your profile picture in the top-left corner, then again in the bottom-right corner to access settings.
- Select Connections from the menu.
- Tap ADD in the top-right corner.
- Choose Spotify from the list. This will open a new login page.
- Enter your Spotify username and password, then log in.
Once you’re logged in, your Spotify account should appear under Connections in Discord.
Connecting Spotify to Discord on Windows
Here’s how to connect Spotify to Discord on Windows:
- Open the Discord app on your PC and log in.
- Click the User Settings icon (a gear) at the bottom of the screen.
- Select Connections from the menu.
- Look for the Spotify icon and click it.
- A new window will open, asking you to log into Spotify. If already logged in, click Confirm.
Return to Discord, and you should now see your Spotify username listed under Connections.
You may also want to download: Spotify Vanced APK v8.9.6 Download (No Ads/Unlocked) 2024
Connecting Spotify to Discord on Mac
To link Spotify to Discord on a Mac:
- Download and open the Discord app if it’s not already installed, then log in.
- Click the User Settings (gear icon) in the bottom-left corner.
- In the Connections menu, find the Spotify icon and select it.
- Log in to your Spotify account on the new page that opens, and click Confirm.
Your Spotify account should now be listed under Connections in Discord, confirming that the link was successful.
How to Disconnect Spotify from Discord
If you need to disconnect Spotify from Discord, here’s how:
- In the Discord app, go to User Settings > Connections.
- Under Connections, find Spotify and click the “X” in the top-right corner of the Spotify box.
- Click Disconnect to confirm.
For a quick visual guide, check out this YouTube tutorial to see each step in action.
Final Thoughts
With these easy steps, you should be able to connect Spotify to Discord on Android, iPhone, Windows, and Mac devices. Whether you’re a Spotify Free or Premium user, this integration allows you to share your favorite tracks with friends on Discord. Remember, some features like “Listen Along” are exclusive to Spotify Premium users.
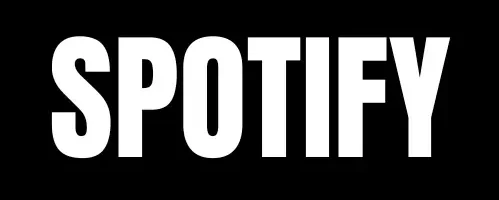






Downloaded Spotify Premium APK, literally amazed to see there are no ads, and now I dont have to wait to shuffle the songs, really amazing!!
Good
https://spottifyapk.com/
Thanks
Hey admin, please share more like these, thumbs up!
Sure Janson, Please keep sharing with your friends.
Thanks sir
Thanks, Please keep sharing with your friends.
Thanks
Thanks, Please keep sharing with your friends.
I am your old fan!!
Thanks, Please keep sharing with your friends.
Was just browsing the site and was impressed the layout. Nicely design and great user experience. Just had to drop a message, have a great day! 8dfds87a
Thank you, Ken.
Thanks, Please keep sharing with your friends.
Thanks for sharing this amazing method
Nice
Thank you for your comment.
Amazing man!
Thank you for your comment.
It works, now can I use Spotify Premium for free, thanks admin
Thank you for your comment.
Thanks for great content
Thank you