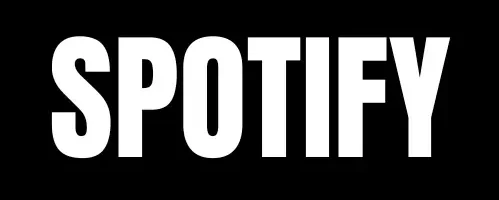Spotify Not Working: Troubleshooting Tips and Fixes You Can Try Today
Spotify is one of the most popular music apps. But sometimes, it can stop working correctly. Whether it crashes, won’t open, or has other issues, it can be frustrating. This guide will show you how to fix common problems with Spotify. You’ll find easy-to-follow tips and fixes to get your Spotify app working again.
Common Spotify Problems
Spotify has a few common issues that many users face. Below are some common problems and how to fix them.
Spotify Crashes or Won’t Open
One of the most common problems is that Spotify crashes or doesn’t open. Here’s how you can fix it:
- Restart the Spotify App: Close the app and open it again. This can fix many simple problems.
- Check for Updates: Go to the app store (Google Play or Apple App Store) and make sure your Spotify app is updated. New updates often fix bugs and make the app work better.
- Check Your Account: Make sure your account is active and hasn’t been suspended. If it has, you may need to contact Spotify.
- Reinstall the App: If restarting doesn’t help, try uninstalling the app and reinstalling it. This can fix many issues by resetting the app.
- Force Close the App and Restart: On Android, try closing the app and then restarting it. If the app still doesn’t open, try restarting your phone.
- Clear Cache and Data: If the problem continues, clear the app’s cache and data. This resets the app to its default settings.
Spotify Shows Error Code 17
Error code 17 can happen on both desktop and mobile. Here’s how to fix it:
- Reinstall the App: Uninstall the app and then reinstall it. This will give you a fresh installation without errors.
- Check App Permissions: Make sure the app is installed in the right place and has permission to run.
- Try Compatibility Mode: If you’re on a computer, try running the app in compatibility mode. Right-click on the Spotify icon, go to “Properties,” and select the compatibility tab.
- Fix Software Conflicts: If other programs are causing problems, try closing them to see if it fixes the issue.
Spotify Audio Problems
If there’s no sound or the audio isn’t working right, try these steps:
- Check Volume: Make sure your device’s volume is turned up. Sometimes the simple solution is the right one.
- Restart Spotify: Close the app and open it again to see if the problem is fixed.
- Look for Software Conflicts: If other apps are using the audio, close them.
- Update Spotify: Make sure you have the latest version of the app. Check for updates in your app store.
- Change Streaming Quality: On Android, you can change the audio quality in the settings. Lowering the quality can help if the sound is choppy.
- Enable Hardware Acceleration on Desktop: If you’re using a desktop, turn on hardware acceleration to improve audio performance. You can find this in the app’s advanced settings.
Troubleshooting Spotify on Devices
Spotify works on many devices, but sometimes it can have problems on specific ones. Let’s see how to troubleshoot Spotify on Android, web players, and computers.
Android Troubleshooting
If Spotify is not working on your Android phone, try these fixes:
- Close and Reopen the App: Close the app and open it again to fix small issues.
- Update the App: Check if there’s an update available for Spotify in the Google Play Store.
- Free Up Memory: Close any apps running in the background that are using too much memory.
- Restart Your Phone: If Spotify still isn’t working, restart your phone and try again.
- Clear Cache and Data: If none of the above works, clear the app’s cache and data. Go to your phone’s settings, find Spotify, and tap “Clear Cache” and “Clear Data.”
Web Player Troubleshooting
If you’re using the Spotify web player, you can fix many issues by trying the following:
- Try a Different Browser: Sometimes, the browser you use can cause problems. Try a different one to see if that fixes the issue.
- Update Your Browser: Make sure your browser is up to date. An outdated browser might cause problems.
- Clear Browser Cache and Cookies: Old data in your browser can cause issues. Clear your browser’s cache and cookies to fix this.
- Restart Your Device: If the web player still isn’t working, restart your computer or device.
Account and Payment Issues
If Spotify is having trouble with your account or subscription, follow these steps to fix it.
Spotify Premium Features Don’t Work
If your Spotify Premium features aren’t working, here’s what you can do:
- Log Out and Log Back In: Sometimes, logging out and logging back in can fix problems with Premium features.
- Check Account Details: Make sure you’re logged into the right account. If you have multiple accounts, you might have logged into the wrong one.
- Check Subscription Status: Ensure that your Premium subscription is active. You can check this in your account settings.
- Contact Spotify Support: If nothing works, contact Spotify’s support team for help.
Local Files and Playlists Don’t Play
If your local files or playlists aren’t playing, try these steps:
- Add Local Files to Settings: Make sure you’ve added local files by going to Settings > Local Files.
- Check Permissions: Make sure Spotify has permission to access your files.
- Fix Software Conflicts: Other apps might be causing problems with Spotify. Close them to see if it helps.
- Restart Spotify: Restart the app and try playing the files again.
Internet Connection and Storage Issues
Sometimes, Spotify problems are caused by a weak internet connection or low storage. Here’s what to check:
Check Your Internet Connection
If Spotify won’t load or buffers, the issue might be your internet connection:
- Switch Between Wi-Fi and Mobile Data: If you’re on Wi-Fi, switch to mobile data, or vice versa. This can help if one connection is weak.
- Restart Your Wi-Fi Router: If you’re on Wi-Fi, restart your router to fix connection issues.
- Contact Your Internet Provider: If nothing works, contact your internet service provider to check if there are any issues.
Clean Up Storage Space
If your device is full, it could affect Spotify’s performance:
- Check Your Storage: Go to your phone’s or computer’s settings and check how much storage is free.
- Free Up Space: Delete apps or files you no longer need to free up space.
- Clear Storage on Your Device: If you’re using an Android phone or iPhone, go to storage settings and delete unnecessary files.
Advanced Troubleshooting
If you’ve tried everything above and still have problems, here are a couple of advanced tips:
Restart Your System
Sometimes, restarting your device can solve problems with Spotify. Turn your device off and then back on, and try opening Spotify again.
Check Firewall Settings
If you’re using a computer, make sure your firewall is not blocking Spotify:
- On Mac: Go to System Preferences > Security & Privacy > Firewall Options and make sure Spotify is allowed.
- On Windows: Open Windows Defender Firewall and make sure Spotify is allowed to run.
Contacting Spotify Support
If you’ve tried all these fixes and Spotify still doesn’t work, you might need to contact Spotify support. Here’s how:
How to Contact Spotify?
- Visit the Spotify Support Page: Go to the official Spotify support page and submit your question or issue.
- Contact Spotify by Email or Phone: You can also contact Spotify’s support team directly by email or phone.
- Check the Spotify Community: The Spotify community forums may have answers to common questions. It’s worth checking to see if someone else has had the same problem.
- Follow Spotify on Social Media: Follow Spotify on Twitter or other social media for updates on service issues.
Conclusion
Spotify is a great music app, but it can have problems from time to time. Whether it’s a crash, audio issue, or account problem, there are several ways to fix these common issues. By following the tips above, you can quickly solve most Spotify problems. If all else fails, don’t hesitate to contact Spotify support for more help.