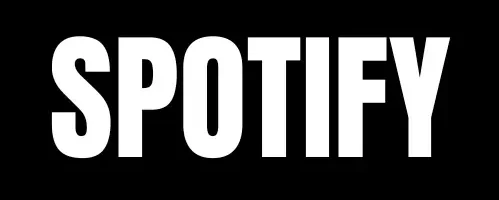Mastering Spotify: How to Use Spotify Music on Web Player – Guide 2024
Spotify is one of the most popular music streaming services in the world. It has millions of songs, playlists, and podcasts. The Spotify Web Player lets you access all of this music right from your browser, without needing to download anything. This guide will show you how to use the Spotify Web Player in 2024. You’ll learn everything from getting started to advanced tips and tricks.
Getting Started with Spotify Web Player
What is the Spotify Web Player?
The Spotify Web Player is an app that runs in your web browser. It gives you full access to your Spotify account without the need to download the desktop or mobile apps.
- You can use it to listen to your favorite music and podcasts.
- It looks and works just like the desktop and mobile versions of Spotify.
- You can play music, search for songs, and create playlists—all through your browser.
How to Access the Spotify Web Player
To use the Spotify Web Player:
- Open your web browser and go to Spotify.com.
- Log in with your Spotify account details.
- The web player will load, and you can start playing music right away.
The Web Player works with popular browsers like Google Chrome, Mozilla Firefox, Microsoft Edge, and Safari.
System Requirements for Spotify Web Player
Here are the basic system requirements for the Spotify Web Player:
- Browsers: Google Chrome, Mozilla Firefox, Microsoft Edge, Safari.
- Devices: It works on desktops, laptops, and mobile devices.
- Internet Connection: A stable internet connection is required to stream music.
Once these requirements are met, you can easily enjoy your music from any device.
Navigating the Spotify Web Player
Main Sections: Playlists, Liked Songs, Albums, Artists, and Podcasts
The Spotify Web Player has several sections to help you find music and podcasts:
- Playlists: Here, you’ll find all your playlists, both personal and curated by Spotify.
- Liked Songs: This is a list of all the songs you’ve liked.
- Albums: See all the albums you’ve saved or listen to new releases.
- Artists: Discover artists you follow or explore new ones.
- Podcasts: Listen to podcasts you’ve saved or find new shows.
You can easily switch between these sections by clicking on the options in the left menu.
Searching for Music and Podcasts
The search bar at the top of the web player is very helpful. You can use it to find:
- Specific songs, albums, or artists.
- Genres or moods to match your current mood.
- Personalized recommendations based on your listening history.
Spotify’s search feature helps you find exactly what you’re looking for, quickly and easily.
Browsing Popular Playlists and Discovering New Music
Spotify has many ways to help you discover new music:
- Discover Weekly: A playlist updated every week with music you might like based on your listening habits.
- Release Radar: A playlist that includes the latest music from artists you follow.
- Daily Mixes: Multiple mixes that combine your favorite songs and new music.
You can also browse playlists by genre, mood, or activity to find new music that fits your taste.
Playlists and Music Management
Creating a New Playlist
To create a new playlist in the Spotify Web Player:
- Go to your Library.
- Click on the New Playlist button.
- Enter a name and description for your playlist.
- Click Create, and then start adding songs.
You can add songs by dragging them into the playlist or by using the three dots next to a song and selecting Add to Playlist.
Adding, Removing, and Reordering Songs
Here’s how to manage your playlists:
- Add songs: Click on the three dots next to a song and select Add to Playlist.
- Remove songs: Choose Remove from Playlist when you no longer want a song in your playlist.
- Reorder songs: You can drag and drop songs to change the order.
This lets you create the perfect playlist for every mood or occasion.
Sharing Playlists and Social Features
Sharing playlists is easy:
- Click on the Share button on any playlist.
- Choose to copy the link, share it on social media, or send it via messaging apps.
You can also collaborate on playlists with friends, adding songs together to create a playlist that everyone enjoys.
Playback Settings and Controls
Playback Controls and Queueing Songs
At the bottom of the web player, you’ll find the playback controls. These let you:
- Play, pause, skip, and repeat songs.
- Queue songs to play next by clicking the three dots next to a song and selecting Add to Queue.
Adjusting Audio Quality and Crossfade
To improve your listening experience, you can:
- Adjust audio quality: Change the sound quality depending on your internet speed.
- Use crossfade: This feature makes songs blend smoothly into each other without a gap.
Both features can be found in the Settings menu and help create a better listening experience.
Gapless Playback and Web Player Settings
Gapless playback ensures that songs play continuously without interruptions between tracks. You can also customize your settings by clicking the gear icon to access Web Player Settings.
Troubleshooting the Spotify Web Player
Common Issues: Web Player Not Loading, Playback Problems, and Account Issues
If you have trouble with the web player:
- Restart your browser to reset the page.
- Clear your browsing data to fix issues with cache or cookies.
- Log out and log back in to refresh your account.
These steps usually solve most problems you may encounter with the web player.
Browser Compatibility and Clearing Browsing Data
The Spotify Web Player works with most modern browsers. If it’s not working properly, make sure your browser is up to date. Clearing browsing data can fix issues like slow loading or playback problems caused by stored data.
Logging Out and Resetting the Web Player
If you have login issues, try:
- Logging out and back in to refresh your account.
- Resetting the web player by clicking the gear icon and selecting Reset Web Player.
These options can help fix any glitches in the player.
Spotify Web Player Features and Limitations
Is Spotify Web Player Free to Use?
Yes, the Spotify Web Player is free to use for all Spotify users, whether you have a free account or a premium subscription.
What Are the Limitations of the Free Version?
Spotify’s free version has some limitations:
- Ads: You’ll hear ads between songs.
- Limited skips: You can only skip a limited number of songs per hour.
If you want an ad-free experience with more skips, consider upgrading to Spotify Premium.
What Features Are Exclusive to Spotify Premium Users?
Spotify Premium offers several additional features:
- Ad-free listening: No interruptions from ads.
- Offline downloads: Listen to music without an internet connection.
- Unlimited skips: Skip as many songs as you want.
- Spotify Connect: Control music from your phone or other devices.
These benefits make Premium a great choice for serious music lovers.
Advanced Tips and Tricks
Using an Incognito Window for Spotify
To use the Spotify Web Player privately, you can open it in an incognito window. This prevents Spotify from saving your browsing history or activity.
Enhancing Music Listening with Ad-Blocking
If you’re using the free version and want to avoid ads, consider using an ad-blocker extension. It can remove most of the ads, giving you an uninterrupted listening experience.
Conclusion
Mastering the Spotify Web Player will help you enjoy music in a way that fits your preferences. From creating playlists to discovering new music, you have full control over your listening experience. Whether you’re using the free or premium version, the web player is a convenient and powerful way to enjoy your favorite songs and podcasts.
With the tips and tricks from this guide, you can make the most of Spotify’s web platform and enjoy uninterrupted music all year long.