Spotify and Google Maps: Troubleshooting Your Playback Issues
Having trouble with Spotify not working while Google Maps is running? You’re not alone! After examining various tech forums and user feedback, a common solution has emerged: uninstalling recent Google Maps updates. This has worked for many users and may work for you as well. Let’s dive into the best solution and additional tips to get Spotify and Google Maps working seamlessly together.
The Most Reliable Fix: Roll Back Google Maps
Compatibility issues with newer updates of Google Maps can cause Spotify to malfunction. Here’s how to uninstall the updates and revert to a stable version:
- Go to Settings: Open your phone’s Settings app.
- Find Apps: Navigate to “Apps” or “Applications.”
- Locate Google Maps: Scroll through the list and select “Google Maps.”
- Uninstall Updates: Tap the three-dot menu (top-right corner) and choose “Uninstall updates.”
To prevent automatic updates, follow these steps:
- On Android: Open the Play Store, search for Google Maps, tap the three-dot menu, and disable “Auto-update.”
- On iOS: Disable automatic updates under Settings > App Store.
Additional Troubleshooting Tips
If rolling back Google Maps updates doesn’t fix the issue, or if you want to try other solutions, here are some steps you can take:
1. Restart and Refresh
Close both apps completely and restart your phone. This simple step can resolve temporary glitches.
2. Clear Cache and Data
Old or corrupted files might cause problems.
- On Android:
- Go to Settings > Apps > Google Maps/Spotify > Storage.
- Clear Cache and Data for both apps.
- On iOS: Reinstall the apps since there’s no direct option to clear cache.
3. Check Permissions
Ensure both apps have the necessary permissions:
- Android: Settings > Apps > Spotify/Google Maps > Permissions. Enable Location, Microphone, and any other relevant permissions.
- iOS: Settings > Spotify/Google Maps. Turn on all permissions.
4. Disable Battery Saver
Battery-saving modes can restrict background activity.
- Android: Disable it under Settings > Battery > Battery Saver.
- iOS: Turn off Low Power Mode under Settings > Battery.
5. Update or Reset Google Assistant Settings
Ensure Spotify is the default music provider for Google Assistant:
- Open Google Maps > Profile Picture > Settings > Navigation Settings.
- Check Google Assistant Settings > Default Media Provider and select Spotify.
Advanced Troubleshooting
1. Enable Media Volume Sync
Make sure media volume sync is enabled in your sound settings.
- Android: Go to Settings > Sound > Volume and enable “Media volume sync.”
2. Safe Mode Testing
Restart your phone in safe mode to identify third-party app conflicts. If Spotify works in safe mode, uninstall recently added apps to pinpoint the issue.
3. Tweak Navigation Settings in Google Maps
- Open Google Maps > Settings > Navigation Settings.
- Ensure “Show media playback controls” is ON.
- Toggle “Play voice over Bluetooth” ON/OFF to test.
4. Reinstall Apps in Sequence
Uninstall Spotify and Google Maps, then reinstall Spotify first before Google Maps.
Other Community-Sourced Solutions
Update Android System WebView
Make sure “Android System WebView” is updated via the Play Store. This component supports app functionality and can resolve underlying issues.
Check for Bluetooth Conflicts
If using Bluetooth, disconnect and reconnect your device. Alternatively, try another Bluetooth device.
Disable Data Saver
Spotify and Google Maps require an active data connection. Disable Data Saver under Settings > Network & Internet > Data Saver.
Reset Network Settings
Resetting network settings can resolve connectivity issues:
- Android: Settings > System > Reset options > Reset Wi-Fi, mobile, and Bluetooth.
- iOS: Settings > General > Reset > Reset Network Settings.
When All Else Fails
Contact Support
If the issue persists, contact Spotify and Google Maps support for further troubleshooting assistance. Provide details about your device, operating system, and steps already taken.
Use an Alternative App
Waze, a popular navigation app, integrates well with Spotify. Consider switching temporarily if the issue continues.
Wait for Updates
If this is a widespread issue, both Spotify and Google Maps are likely to address it in future updates. Keep an eye on the release notes for fixes.
Conclusion
Spotify and Google Maps not syncing can be frustrating, but there are solutions available. Rolling back Google Maps updates is the most reliable fix for many users. If that doesn’t work, explore the additional tips shared here. With some patience and troubleshooting, you’ll be back to enjoying your favorite music while navigating in no time.
Happy driving and listening!
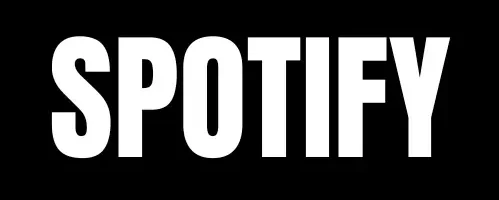




![Spotify Lite MOD APK v1.9.0.72404 Free Download [2024] 5 Spotify Lite MOD APK v1.9.0.72404 Free Download [2024]](https://spottifyapk.com/wp-content/uploads/2024/11/Spotify-Lite-Mod-APK-2-768x431.webp)


Great tips! The guide is super helpful for fixing Spotify and Google Maps playback issues—rolling back updates is a game-changer!