How to Clear Your Queue on Spotify?
Spotify’s Queue feature lets you organize the songs Spotify will play next, but sometimes, unwanted tracks can pile up. Whether you’re on mobile or desktop, this guide will walk you through the process of clearing your queue, helping you keep your music experience fresh and enjoyable.
If you don’t know How to Clear Your Queue on Spotify, don’t worry; I will guide you today.
You may also want to download: Spotify Premium MOD APK v8.10.9.722 Download [Ad-Free & Fully Unlocked]
On Android and iPhone
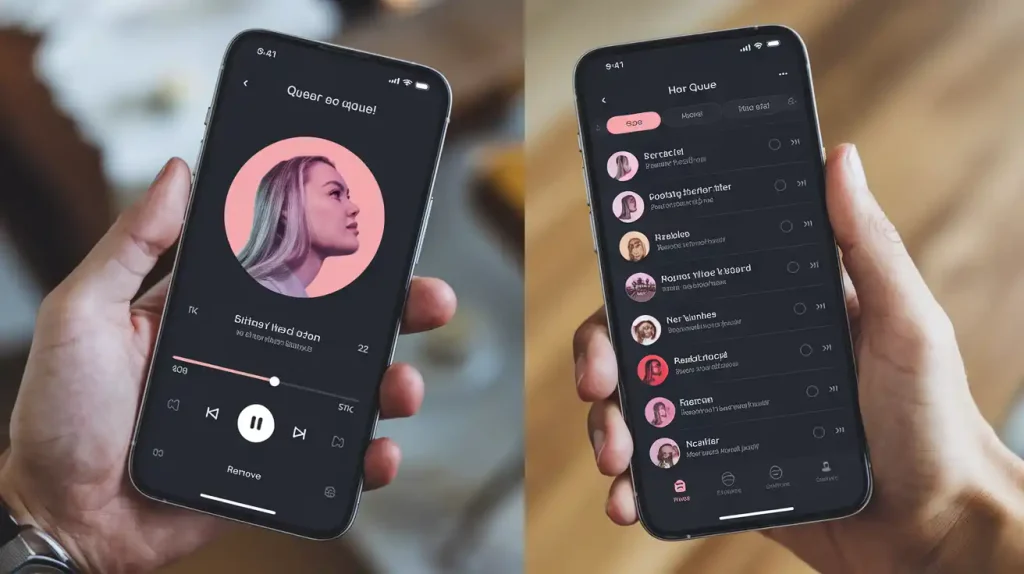
It is straightforward to clear this Queue on iOS or Android devices. Follow these steps to learn how.
1. Open the Spotify app on your Android or iPhone and log in.
2. Play a song and tap the bar at the bottom showing the current song.
3. Tap the three vertical lines at the bottom-right corner to open your Queue.
4. Select the songs you want to remove by tapping the circle next to each one.
5. A “Remove” button will appear at the bottom left—tap it to clear your queue.
That’s it! Your Spotify queue is now cleared.
On Windows 10 or Mac
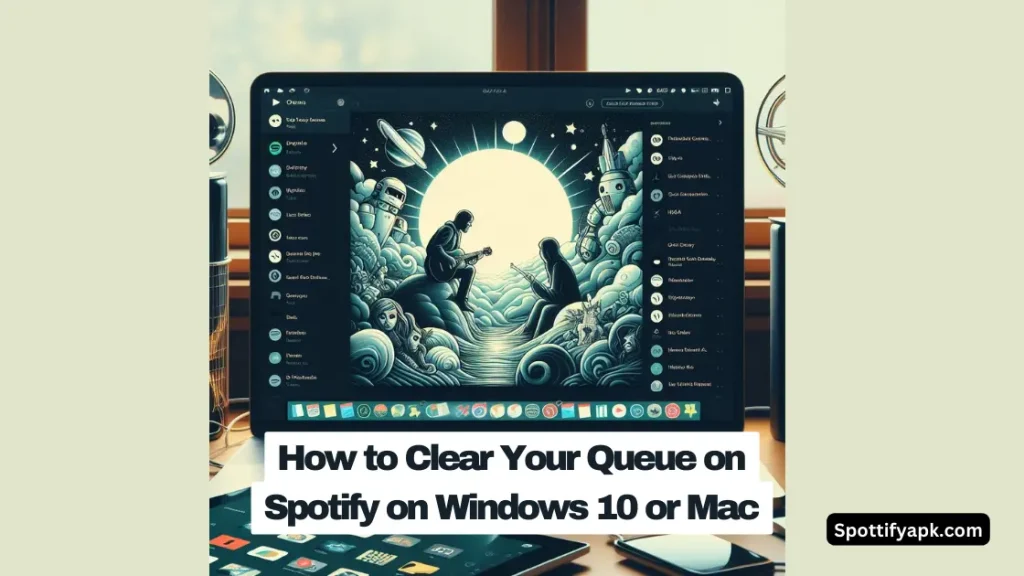
Clearing the queue on Mac or Windows is a bit different from mobile devices, but it’s still simple to do. Here’s how:
- Open the Spotify app and log in if you’re not already.
- Play any song.
- Look for the queue icon (three horizontal lines), usually located at the bottom-right of your screen.
- Click on the queue icon to open the Now Playing screen. Under “Next in Queue,” you’ll find a “Clear” button on the right side.
- Clicking the “Clear” button will remove all the songs from your Queue.
- If you prefer to remove songs individually, right-click on each one and select “Remove from Queue.”
That’s it! Your Spotify queue is now cleared.
There are no songs in the Queue if there is no Clear button.
Want to improve your Spotify experience even more? Check out our guide on how to change your Spotify account email or learn how to use Spotify Premium to get even more features.
Common Issues and Solutions

Difficulty Finding the Queue Icon
Look for the small icon that resembles three horizontal lines with a small play button or triangle. It’s usually located near the playback controls.
Accidental Clearing of the Entire Queue
If you only want to remove specific tracks, be careful not to hit the “CLEAR” button. Instead, swipe left (on mobile) or right-click individual tracks (on desktop/web) to remove them.
Visibility of the “CLEAR” Option
On some interfaces, the “CLEAR” button may not be immediately visible. Scroll or look around the queue interface to locate it.
Queue Functionality on Desktop
Remember to start playing a track first; otherwise, the queue option may not appear. If the “Clear Queue” option is unresponsive, try restarting the app.
Conclusion
In conclusion, clearing your queue on Spotify is a quick and easy way to manage your music playback. Whether you’re using a mobile device or a computer, following these steps will ensure that your Spotify Queue stays organized. We hope this guide was helpful to you!
Read next: How to see lyrics on Spotify?
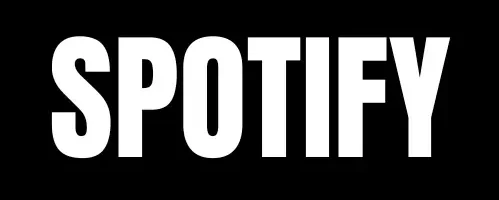

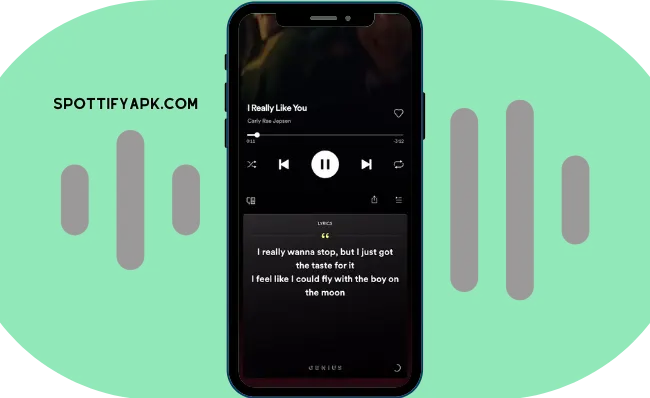



Very helpful, thank you
Welcome
It was helpful!
Thank you for your comment.
Couldnt find better guide than this, thanks
Thank you for your comment.