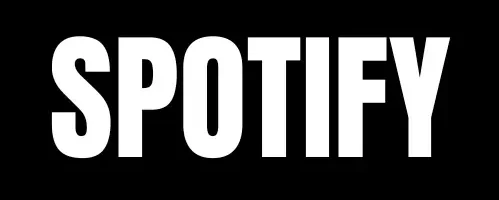Easy Way to Add Spotify Music to Google Slides
How to add Spotify music to Google Slides? Adding music to a presentation makes it more engaging. Google Slides allows audio, but Spotify tracks cannot be added directly. This guide explains step-by-step methods to embed Spotify music into Google Slides for a better presentation experience.
Understanding Google Slides’ Audio Capabilities
Google Slides supports MP3 and WAV audio files, but they must be stored in Google Drive. Spotify tracks are DRM-protected and require an internet connection. Users can either embed a hyperlink to a track or playlist or convert and download Spotify music to use it as an audio file.

Best Spotify Background Music for Slideshow
Choosing the right music enhances the impact of your presentation. The table below shows different music types and their ideal uses:
| Music Category | Best For | Examples |
|---|---|---|
| Corporate & Motivational | Business, professional settings | Ambient, orchestral tunes |
| Relaxing & Ambient | Travel, wellness, lifestyle | Soft piano, nature sounds |
| Energetic & Upbeat | Product launches, marketing | Pop, rock, electronic |
| Classical & Instrumental | Education, formal events | Classical, jazz, acoustic |
| Lo-Fi & Chill | Creative, storytelling, informal slideshows | Lo-fi beats, smooth rhythms |
| Electronic & Upbeat | Tech-related, startup presentations | EDM, house, synth-wave |
| Jazz & Blues | Storytelling, cultural themes | Soulful jazz, rhythmic blues |
Selecting appropriate music improves audience engagement and emotional connection to your content.
How to Add Spotify Music to Google Slides
Method 1: Embedding Spotify Links
Embedding a Spotify link is the simplest way to add music, but it requires an internet connection.
Steps:
- Open Spotify and find the track, playlist, or album.
- Click the three dots, select Share, and copy the link.
- Open Google Slides and navigate to the desired slide.
- Click Insert > Text box or Shape and paste the copied link.
- Highlight the text, click Insert Link (Ctrl+K or Cmd+K), paste the link, and click Apply.
- Resize, reposition, and format the link for better visibility.
Method 2: Downloading and Adding Spotify Music
Since Google Slides does not support direct Spotify integration, users need to convert Spotify music into an MP3 or WAV format.
Steps:
- Download Spotify Songs using third-party tools such as:
- AudFree Spotify Music Converter
- TuneFab Spotify Music Converter
- Sidify Music Converter
- Convert the file to MP3 or WAV and adjust audio settings.
- Upload to Google Drive by clicking New > File Upload, selecting the converted file, and setting sharing permissions to Anyone with the link can view.
- Insert into Google Slides by selecting Insert > Audio and choosing the uploaded file from Google Drive.
- Customize Playback Settings such as autoplay, loop playback, and volume adjustments.
Pros and Cons
| Method | Pros | Cons |
|---|---|---|
| Embedding Links | Quick and easy, no conversion required | Requires an internet connection, opens in a new tab |
| Downloading & Uploading | Works offline, seamless playback | Requires third-party tools, additional setup time |
How to Embed a Spotify Playlist in Google Slides
To embed a Spotify playlist:
- Open Spotify and locate the playlist you want to add.
- Click the three dots next to the playlist title and select Share > Copy Playlist Link.
- Open Google Slides and navigate to the slide where you want to insert the link.
- Click Insert > Text box or Shape, then paste the copied link into the selected element.
- Highlight the text or shape, click Insert Link (Ctrl+K or Cmd+K), paste the link, and click Apply.
- Optionally, generate a QR code using a free online QR code generator and insert it into your slide for mobile access.
How to Add Music to PowerPoint
Adding music to PowerPoint follows similar steps but offers additional audio editing features that allow for precise customization and enhanced user experience. Below is a detailed step-by-step guide:
Steps:
- Download and Convert Spotify Music
- Use a reliable third-party converter, such as AudFree, TuneFab, or Sidify, to download the desired Spotify track.
- Convert the file into a compatible format such as MP3 or WAV.
- Insert Audio File into PowerPoint
- Open your PowerPoint presentation.
- Navigate to the slide where you want the music.
- Click on Insert > Audio > Audio on My PC.
- Select the converted audio file and click Insert.
- Adjust Playback Settings
- Click on the inserted audio icon to reveal the Playback toolbar.
- Choose Play Automatically to start the music when the slide appears or On Click for manual control.
- Use the Trim Audio tool to shorten the track if necessary.
- Apply Fade In and Fade Out effects to create smooth transitions.
- Adjust volume settings to balance background music with spoken content.
- Hide the Audio Icon (Optional)
- If you don’t want the audio icon visible during the presentation, select the icon and check Hide During Show in the playback options.
- If you don’t want the audio icon visible during the presentation, select the icon and check Hide During Show in the playback options.
- Test and Finalize
- Run the slideshow to ensure the audio plays as expected.
- Make any necessary adjustments for a seamless presentation experience.
Legal Considerations and Best Practices
- Spotify’s Terms of Use: Personal use only; commercial use requires licensing.
- Fair Use Guidelines: Avoid unauthorized distribution of copyrighted music.
- Alternative Royalty-Free Music Sources:
- YouTube Audio Library
- Free Music Archive
- Incompetech
Conclusion
Adding Spotify music to Google Slides enhances engagement but requires workarounds. Users can embed links for an easy solution or download and upload tracks for seamless integration. Always consider legal implications and explore royalty-free alternatives when needed. Following these steps will help create compelling presentations with background music.