How to Create, Edit, and Delete Spotify Playlists
Spotify allows users to create, edit, and manage playlists to organize their favorite songs. In this article, we’ll guide you step-by-step on how to create, edit, add songs to, and delete playlists on both mobile and desktop.
How to Create a Playlist on Spotify
Creating a playlist on Spotify is easy. Here’s how to do it:
On Mobile and Tablet:
Creating a playlist on Spotify is simple! Here’s how to do it on mobile, tablet, and desktop:
- Open the Spotify app on your device.
- At the bottom of the screen, tap the Library tab.
- Tap Playlists and then tap Create Playlist.
- Enter a title for your playlist and, if desired, add a description.
- Tap Create to finalize your playlist.
On Desktop:
- Open the Spotify app.
- Click on Create Playlist on the left sidebar.
- Name your playlist and click Save.
- Alternatively, you can press Ctrl+N (Windows) or Cmd+N (Mac) to create a playlist quickly.
How to Add Songs to an Existing Playlist
You can add songs to your playlist in just a few easy steps:
- Choose a song you want to add to your playlist.
- Tap the three dots next to the song (or right-click on desktop).
- Click Add to Playlist.
- Select the playlist you want to add the song to.
Bonus Tip: On desktop, you can also drag and drop songs directly into a playlist for quicker management.
How to Edit a Spotify Playlist
Editing a playlist is just as easy. Here’s how:
- Open your playlist.
- Tap the three dots (on mobile, the three horizontal dots on Android or vertical dots on iOS).
- Select Edit Playlist.
- To remove a song, tap the minus sign next to it.
- To reorder songs, tap and hold the three lines next to a song and drag it to a new position.
- Don’t forget to press Done when finished to save changes.
That’s it! You’ve successfully edited your playlist.
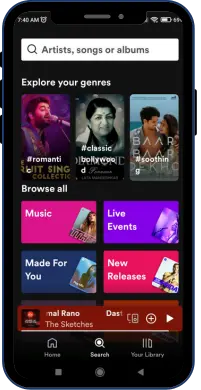
How to Delete a Spotify Playlist
To delete a playlist:
- Open your playlist.
- Tap the three dots (horizontal or vertical depending on the platform).
- Select Delete Playlist from the options.
That’s it! The playlist will be deleted.
How to Organize Your Spotify Playlists
Organizing your playlists can be fun and easy:
- Go to Your Library and select the Playlists filter.
- Click on the three dots and choose Custom Order.
- Drag and drop playlists to arrange them however you prefer.
Troubleshooting Spotify Playlist Issues
What if you face an issue while adding a song or editing a playlist? Here are some solutions:
- Can’t find the “Add to Playlist” option? Ensure you are using the latest version of Spotify, or restart the app if needed.
- Songs not adding? Try restarting the app or logging out and back in.
Download: Spotify Premium APK v8.9.84.594 Download [Ad-Free & Fully Unlocked]
Engage with Your Playlists
Have you ever wondered how to organize your playlists better? Do you want to share your playlists with friends with just one click? Spotify makes it easy to manage your playlists in no time!
Conclusion
In this guide, we’ve covered everything you need to know about creating, editing, and deleting playlists on Spotify. Whether you’re using mobile, tablet, or desktop, managing your playlists is simple. If you found this guide helpful, share it with your friends and start creating your ultimate playlist today!
Also, download Spotify Premium APK for an ad-free experience with access to all premium features.
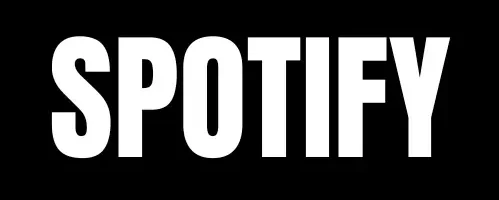





Nice blog
Hello admin, hope you will keep sharing articles with us.
Very good
Successfully downloaded Spotify Premium APK, thank you I really appreciate what you are doing for the community.
Please write more articles like these
Nice admin, great work….
Thank you admin You are doing great job
Thank you Donald.
Keep sharing please.
https://spottifyapk.com/
Thank you
Nice
https://spottifyapk.com/
Thanks, Please keep sharing with your friends.
Thank you <3
Thanks, Please keep sharing with your friends.
Thanks
Thanks, Please keep sharing with your friends.
Good effort! helpful guide.
Thanks, Please keep sharing with your friends.
Where can I download Spotify Premium APK, where there are no ads and is free?
Please visit Spottify.com
Please share more helpful guides, thanks alot admin Spottify
Thanks, Please keep sharing with your friends.
Successfully deleted a Spotify playlist, thanks
Thanks, Please keep sharing with your friends.
Thank you Spottifyapk.com
Thanks, Please keep sharing with your friends.
Unbelievable!!! You have provided Spotify for free, it gives ad free experience, and I dont have to pay for music, thanks again <3
Thanks, Please keep sharing with your friends.
Can you please teach me, I want to write helpful articles like you 🙂
Sure, you may contact us by visiting contact us page.
Havent found any other helpful guide like this anywhere, great work!
Thanks, Please keep sharing with your friends.
It worked, awesome man
Thanks, Please keep sharing with your friends.
Please keep sharing more posts like these, your blogs are amazing, thank you.
Sure, Brian thanks
Ad free Spotify Premium Mod APK Downloaded and it is working, thanks admin.
Thanks, Please keep sharing with your friends.
Marvellous
Thanks, Please keep sharing with your friends.
This guide is amazing.
Thanks, Please keep sharing with your friends.
Good post sir
Thanks, Please keep sharing with your friends.
Nice.
Welcome, Please keep sharing with your friends.
It helped, thanks
Please keep sharing with your friends.
Thank you for the article
Really helpful
Thank you for your comment.
WOW
Thank you for your comment.
Awesome!!
Thank you
No problem